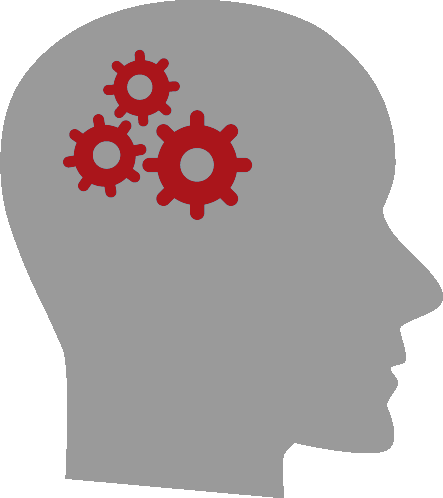We have included functionality in this website which enables you to speak Spanish, and for your spoken words to be transcribed into written sentences. This requires your microphone on your computer or mobile device to be active. If you are having difficulty activating your microphone, please follow these steps to activate it.
On your Android device, open the Chrome app .
To the right of the address bar, tap More (triple dots) > Settings.
Tap Site Settings.
Tap Microphone.
Tap to turn the microphone on or off.
Look for www.mixitup.academy under the Blocked list. If you see it BLOCKED, tapwww.mixitup.academy > Access your microphone > Allow.
To use your microphone with apps on Windows 10, you'll need to turn on some permissions in Microphone settings. Then, you'll need to check your app permissions if you want to use your microphone with apps. Here's how:
Select Start > Settings > Privacy > Microphone . In Allow access to the microphone on this device, select Change and make sure Microphone access for this device is turned on.
Then, allow apps access to your microphone. In Microphone settings, go to Allow apps to access your microphone and make sure it's turned on.
Once you've allowed microphone access to your apps, you can change the settings for each app. In Microphone settings, go to Choose which Microsoft apps can access your microphone, and turn on apps you want to use with it. For desktop apps, make sure that Allow desktop apps to access your microphone is turned on.
On your Mac, choose Apple menu 
Select Microphone.
Select the tickbox next to an app to allow it to access the microphone.
Deselect the tickbox to turn off access for that app.
If you turn off access for an app, you’re asked to turn it on again the next time that app tries to use your microphone.
| Cookie | Duration | Description |
|---|---|---|
| cookielawinfo-checbox-analytics | 11 months | This cookie is set by GDPR Cookie Consent plugin. The cookie is used to store the user consent for the cookies in the category "Analytics". |
| cookielawinfo-checbox-functional | 11 months | The cookie is set by GDPR cookie consent to record the user consent for the cookies in the category "Functional". |
| cookielawinfo-checbox-others | 11 months | This cookie is set by GDPR Cookie Consent plugin. The cookie is used to store the user consent for the cookies in the category "Other. |
| cookielawinfo-checkbox-necessary | 11 months | This cookie is set by GDPR Cookie Consent plugin. The cookies is used to store the user consent for the cookies in the category "Necessary". |
| cookielawinfo-checkbox-performance | 11 months | This cookie is set by GDPR Cookie Consent plugin. The cookie is used to store the user consent for the cookies in the category "Performance". |
| viewed_cookie_policy | 11 months | The cookie is set by the GDPR Cookie Consent plugin and is used to store whether or not user has consented to the use of cookies. It does not store any personal data. |